HELP WITH SEARCHING:
We use the Aviary media library platform to make our recordings and transcripts fully searchable. The Aviary search interface opens in a new tab in your browser, and the initial listing of results will include every recording in our collection. Searching on a term or phrase, or applying a filter, will narrow the listing of results.
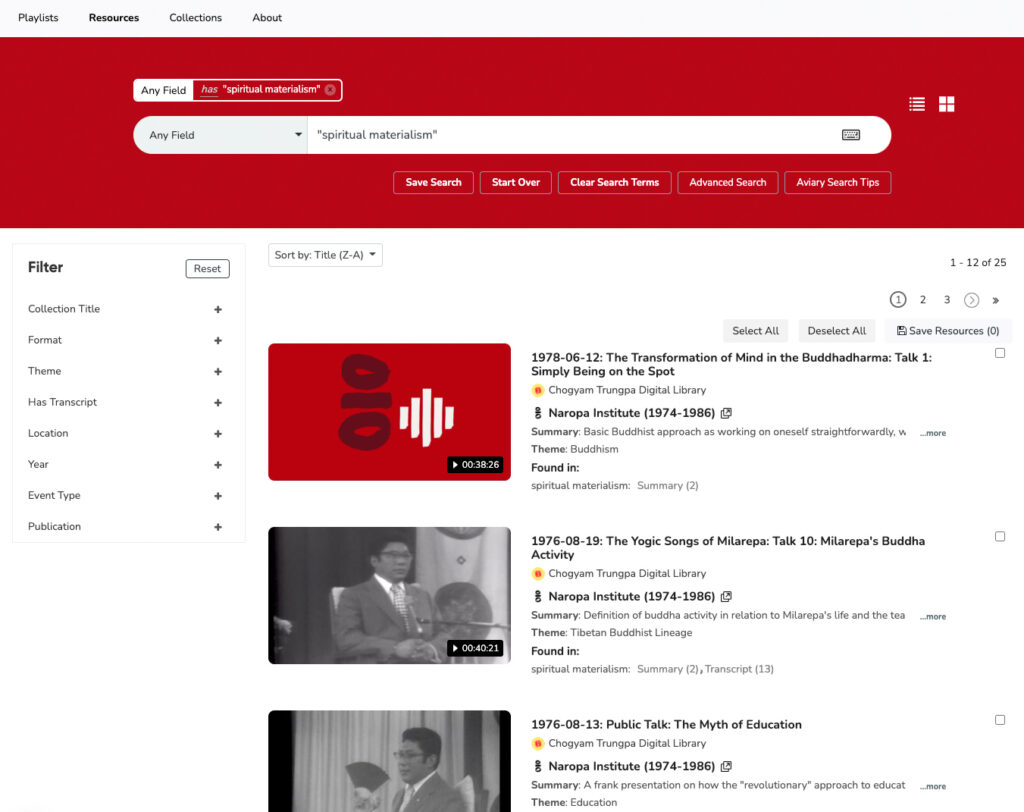
FULL TEXT SEARCH:
When searching on a term, such as “spiritual materialism” you can specify where Aviary looks for that term. It may be useful to narrow the search to a specific target field, such as: Title (Resource Name), Summary of the Talk (Resource Description), or Transcript, using the pulldown next to the search bar.

If you do not specify a target field, the search engine will look for a match in “Any Field” of that resource.
Tip: Use quotation marks around “spiritual materialism” in the search bar to find matches to the phrase as a complete phrase (rather than the words independently).
Tip: Use the “return” key on your keyboard to apply the term and execute the search.
FILTERING:
You may also constrain your search by using the filter options down the left column. You may filter based on criteria pertaining to the attributes of the talk/recording – such as Year, Event Type, etc. Selecting multiple options further narrows the results, with each additional selection.
REFINING:
Continually revise your filter selections, search term(s), and/or your search target field, to narrow or broaden the number of results, as needed. Note the indication of search term(s) that have been applied so far, above the search box. To clear all search terms, or start a new search, use the buttons directly below the search bar. For more detail on advanced searches, see Aviary Search Tips
VIEWING RESULTS:
Clicking on any of the results listings opens a page containing the recording and various other resources, including the transcript, which is time-coded and linked to the recording. Choose the Transcript tab near the top of the column on the right, to experience this feature. You may also use the “CC” button in the video player to enable captions there.

Note that you may also search for text more specifically inside the transcript, for a term or multiple terms, using the search bar directly above the Transcript tab.
Need More Assistance?
Contact Us with questions or with suggestions for how we might improve searching. We’ll do our best to improve your experience.
